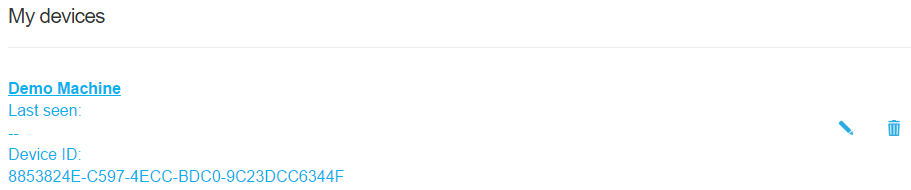Registering the ventilation unit with the MyVallox Cloud service
This chapter describes how to register a Vallox ventilation unit with the MyVallox Cloud service.
When the ventilation unit is connected to the MyVallox Cloud service, ventilation can be controlled also remotely using a smart phone or a tablet. Also the unit software is updated automatically through the cloud service. To connect to the cloud service, the ventilation unit must be connected to a computer and registered with the cloud service. At the same time, you will create a MyVallox Cloud account for yourself.
To register a Vallox ventilation unit with the MyVallox Cloud service:
-
Connect one end of the network cable to the grey connector of the Vallox
ventilation unit and the other end to the LAN port of the router (usually marked
with the numbers 1, 2, 3, 4). The LAN port should not be bridged, i.e. it should
share private IP addresses (addresses beginning with 10.x.x.x, 172.x.x.x, or
192.168.x.x).
Tip: If the ventilation unit rejects the IP address and cannot connect to the house network, check the router settings to make sure the DHCP server is turned on and is sharing private IP addresses (addresses beginning with 10.x.x.x, 172.x.x.x, or 192.168.x.x).
-
Open the network settings on the computer by selecting . A computer icon with the text Vallox and a series of numbers will be displayed.
OR
Select from the MyVallox Control panel. Type in the IP address and press Enter.
- Open the MyVallox Home user interface by double clicking on the icon.
-
Select Special functions.

-
In the Cloud service section you can see whether you are signed in to the MyVallox Cloud service.

- Select Connect.
-
The MyVallox Cloud service registration page opens.
Ventilation unit ID i.e. the identification number of the unit will be automatically generated in the field.
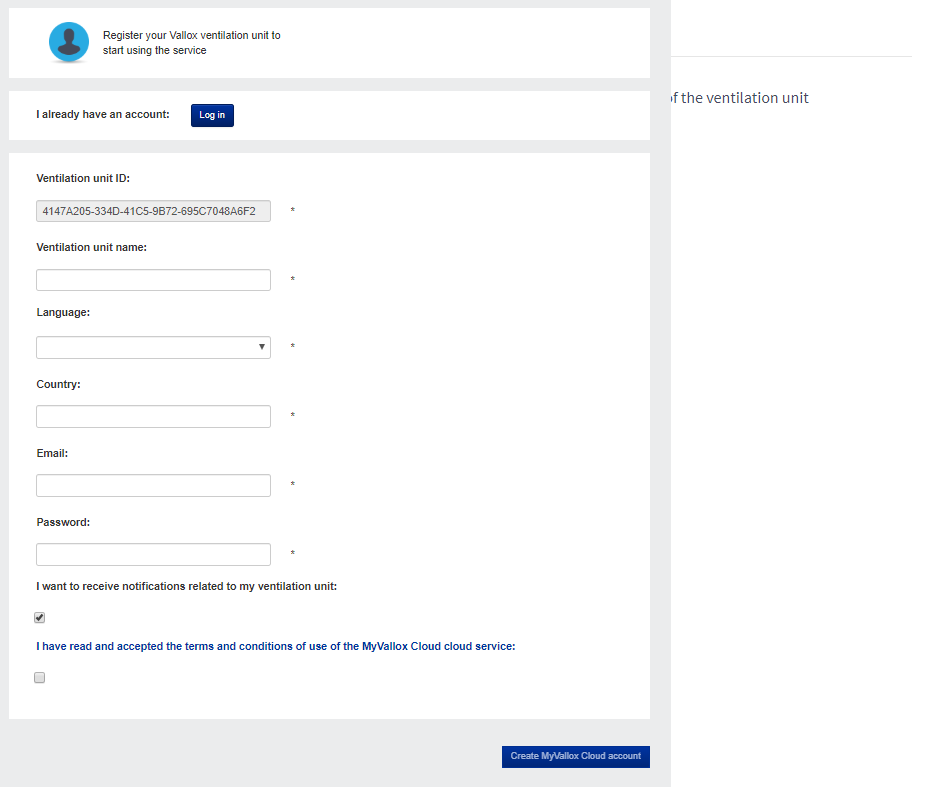
-
Enter the following information on the form:
- Ventilation unit name — Enter the ventilation unit name of your choice in this field.
- Language — Select your language.
- Country — Select your country.
- Email — Enter your email address in this field. The email address will be your username.
- Password — Enter the password of your choice in this field.
- Select the I want to receive notifications related to my ventilation unit box if you wish to receive notifications related to your ventilation unit.
- Select I have read and accepted the terms and conditions of use of the MyVallox Cloud cloud service and read the conditions of use of the service. The use of the services requires that the user has accepted the conditions of use of the service.
- Select the Create MyVallox Cloud account account. The ventilation unit will generate a unique identification code and send it to the service. The service will remember the unit next time you sign in into the cloud service.
- A confirmation message will be sent to your email address. Click on the link contained in the message to confirm your email address and to sign in into the cloud service for the first time.
-
Once you have signed in, the MyVallox Cloud service will open and the main page of the MyVallox Cloud account will be displayed in your browser.